How to Search in 3DEXPERIENCE
One of the biggest sources of non-value-added time is searching for data. The 3DEXPERIENCE platform helps you switch from file-based storage to a database solution for your SOLIDWORKS data and beyond. One of the benefits is access to more advanced search capabilities, which will help you locate and access the files you are looking for quickly and efficiently, giving you more time to actually spend on value add activities, such as designing! This blog will walk through the basic search capabilities of 3DEXPERIENCE to get you started on your journey to maximum efficiency!
How to Use the Basic Search in 3DEXPERIENCE
The 3DEXPERIENCE search bar is located in the top center of your screen. You can type whatever you would like to search for, hit enter, and it will load all results that match. Some examples of what you can search are:
The name of the file
Linked properties (i.e. Description)
Configuration name
Once your results are loaded, you can filter with the Who, What, Where, When tags along the top. Some examples of things you can filter are:
Who: Owner of the data
What: Type of data such as part, assembly, or drawing
Where: Where data is stored
When: Last modified date
Once you filter down and/or have located the data you are looking for, you can right-click on it to load a menu of options, such as:
Relations: Explore a map of parent/child relationships to this piece of data
Preview: Load a preview of the model or document selected
Open With: Select an application to load this piece of data into
How to Use the Advanced Search in 3DEXPERIENCE
If you are in a situation where you don’t even know what to search for or need more filters, the Advanced Search capabilities can come to the rescue! The advanced search provides you with access to an extended list of filters allowing you to sift down to the exact data you’re looking for! If you select the dropdown on the right side of the search bar, then you will notice the Advanced Search option.
Once selected, a panel will open on the left side of your window with a list of filters. This list is dynamic, so as you start to select them, then it will change according to the prior selections. Note the ‘More Criteria’ button at the bottom of the flyout, which will extend your list of selections.
Now it’s just a matter of going through and filling in the information associated with what you are looking for. For example, if you were looking for all SOLIDWORKS parts that have been modified within the last day that have a maturity state of In-Work, you would fill out the following filters.
Source: Collaborative Spaces
Type: Physical Product (this is the data type for SOLIDWORKS parts and assemblies, drawings can be searched for SOLIDWORKS drawings)
Modification Date: From the day prior to the current date
Maturity State: VPLM_SMB_Definition.INWORK (IN_WORK would return the same result)
How to Search an App or Dashboard in 3DEXPERIENCE
If you do not need to search your entire database, then you can search a specific dashboard or tab or even a specific app. Many items have a menu dropdown, including all app widgets added to a dashboard, along with the dashboard tabs themselves.
If you click to expand this menu dropdown, you will be presented with the option to search. Note that not all application widgets provide this functionality. It is only available where a search is applicable.
Dashboard Tab Search
Application Widget Search
Conclusion
Strong search capabilities can provide lead you into a world of efficiency and convenience you didn’t even know was possible. This blog covered basic search, advanced search, and the ability to search specific dashboard tabs and widgets and that is still just the beginning! Be sure to start utilizing the search capabilities to become familiar with the capabilities and start reducing your wasted non-value-added time searching for files and putting your time where it matters!


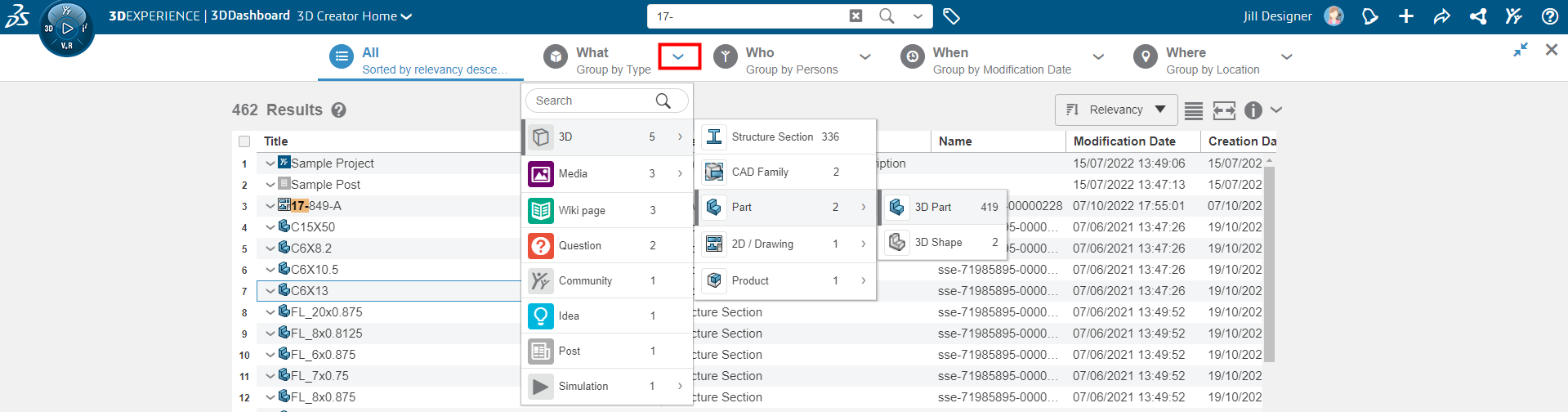




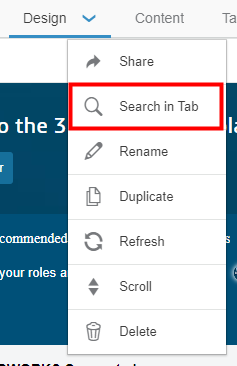

Matt is a Customer Success Manager at SWYFT Solutions and started using SOLIDWORKS while earning his Bachelor’s in Mechanical Engineering at Grand Valley State University and has been hooked ever since! He now specializes in 3DEXPERIENCE Works solutions, including 3DEXPERIENCE SOLIDWORKS. Outside of work, Matt loves to travel, hike, and discover new music.
Connect with Matt on LinkedIn