'Failed to Get Login Ticket for [...] (2147467259)' Error Message When Launching SOLIDWORKS Connected
If you are attempting to start SOLIDWORKS Connected, but you are instead met with an error message that reads “Failed to get login ticket for [username] (2147467259)”, you’ve come to the right place.
Why Am I Seeing This Error Message?
The short answer is that this error is likely due to an expired license being tied to your account. This means that you most likely have some assigned roles that are expired.
If you’ve recently renewed your term, you may have had roles assigned previously that were not renewed with your current order. If this is the case, then you will likely see this error message upon attempting to access SOLIDWORKS Connected. Having a role that was not renewed but is still tied to your account will prompt this error message.
How Do I Resolve This Issue?
Depending on your applied settings, roles that are no longer active may need to be manually unassigned – regardless of the fact that they have technically expired. Receiving this error message is your indication that any expired roles have not been automatically removed.
To resolve this issue, simply access the Members Control Center and manage your roles to remove any and all of the expired ones. You can refer to this guide for a walkthrough on how to do so.
Once you get to your role assignment as outlined in the referenced guide (please refer to the section 'How to Manage an Existing User’s Role Assignment'), you can verify which roles are expired by looking for the license availability meter (similar to a battery icon) – or rather, lack thereof. This icon may be red, yellow, or green, depending on the number of available licenses. Any roles that do not have an associated license meter are expired. In the following image, for example, the 3DEXPERIENCE SOLIDWORKS Premium role is expired, as indicated by the absence of a license meter icon. Likewise, the 3D Creator role is currently active.
Once you’ve identified the expired role(s), simply unassign them by deselecting the associated checkbox on the left-hand side.
Pro Tip:
You can hover over the calendar icon superimposed with a clock to view a role’s expiration date.
Note: if you attempt to access the Members Control Center and are met with a ‘Sorry, access denied.’ message that states ‘you don’t have access to this 3DEXPERIENCE Platform’, contact your Administrator. This likely means that you do not have any active licenses assigned, or your platform is expired.
If your Administrator also does not have access, or if you are the Admin with no access, contact your VAR.
How Do I Automatically Ungrant Expired Roles in 3DEXPERIENCE?
To have your expired roles automatically unassigned from now on, you can navigate to the Members Control Center and locate the setting option ‘Automatically ungrant expired roles from members or groups’. This setting is toggled OFF by default. Toggling this setting ON will allow the removal of your expired roles to take place automatically in the future.
Why Do These Licenses Prevent SOLIDWORKS From Running?
This actually has to do with 3DSpace. SOLIDWORKS Connected relies on a successful connection to a Collaborative Space prior to establishing its licensing. When there are expired licenses tied to your account, 3DSpace spits out an error when you jump into the app. This same error prevents SOLIDWORKS from connecting correctly, as it is unable to connect to any Collaborative Space.
Keep in mind that there are several different error codes that you might see, so the one you are seeing on your end might differ from the error code shown in the image above. If you receive this error message with a different code, contact your VAR’s technical support team and provide them with the precise error message.



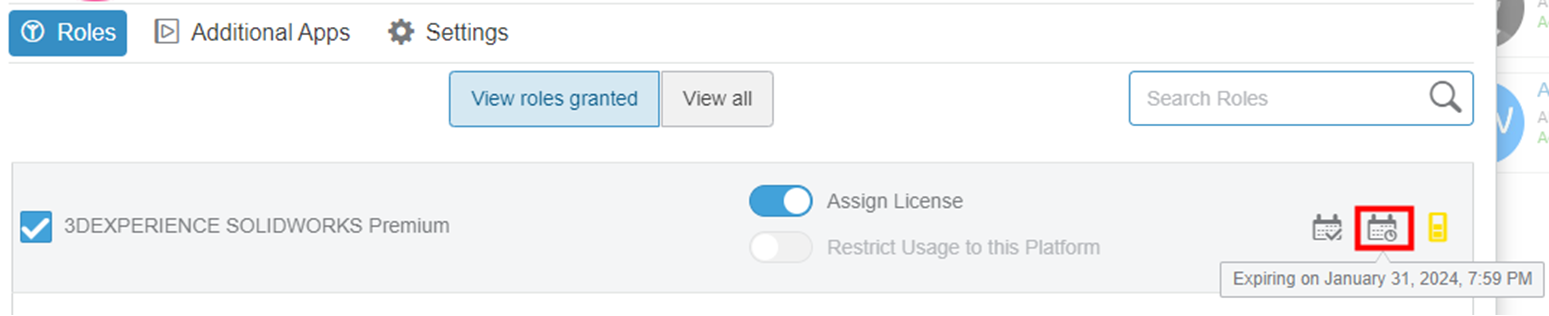

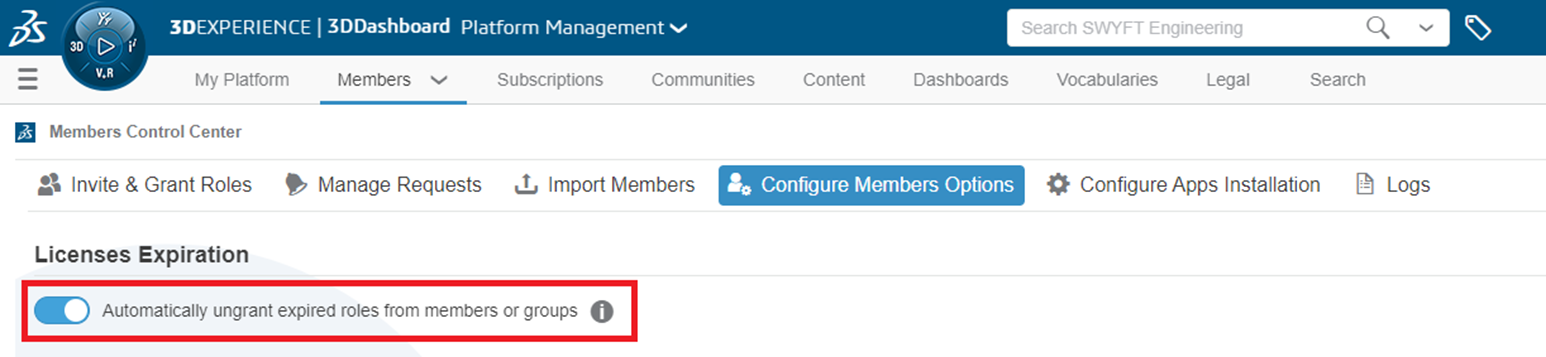
Sarah is a Technical Support Engineer at SWYFT Solutions with a background in computer-aided design and technical instruction. She graduated from California State University, Fullerton with a Bachelor’s degree in Mechanical Engineering. During her free time, Sarah enjoys road trips, playing piano & writing music, and bringing her personal ideas and creations to life by designing in SOLIDWORKS and 3D printing.
Connect with Sarah on LinkedIn