How to Open SOLIDWORKS Data From 3DEXPERIENCE
As a 3DEXPERIENCE SOLIDWORKS user getting started with your role, you may have already gotten yourself up to speed on Saving to 3DEXPERIENCE from SOLIDWORKS. Hopefully, you can agree that saving to the 3DEXPERIENCE platform from inside of SOLIDWORKS Connected is a relatively straightforward process. However, saving your files to the platform is only half the story; along with saving your work comes the task of actually accessing your data in SOLIDWORKS.
So, you’ve saved your files to 3DEXPERIENCE; now, how do you open them in SOLIDWORKS? In this blog, we’ll take a look at opening files in SOLIDWORKS once they’ve already been saved to the 3DEXPERIENCE platform.
NOTE: This blog also applies to SOLIDWORKS Desktop Licenses with SOLIDWORKS Cloud Services. To get the 3DEXPERIENCE Add-In installed, you can follow this guide.
Where do you start?
At some point, you’ll most likely need to access a file that you’ve previously saved to the 3DEXPERIENCE platform. First things first, you’ve opened SOLIDWORKS and are now staring at the blank SOLIDWORKS interface – where should you go from here?
Well, there are a few different options to start with. Particularly, we can take either of two routes:
The SOLIDWORKS ‘Open’ dialog
The 3DEXPERIENCE tab of your SOLIDWORKS Task Pane
We’ll break this down and take a look at each.
Let’s first take a look at how we can open our 3DEXPERIENCE files from the ‘Open’ dialog in SOLIDWORKS.
How to Open Files from 3DEXPERIENCE with the SOLIDWORKS ‘Open’ Dialog
In the top-left corner of your SOLIDWORKS screen, locate the blue down-pointing arrow icon; clicking on this icon will bring up the ‘Open’ dialog.
Alternatively, you can access it from the ‘File’ dropdown menu:
Inside of the ‘Open’ dialog in SOLIDWORKS, you’ll see that there are two different Open buttons – one for ‘Open’ and another for ‘Open from 3DEXPERIENCE’.
The ‘Open’ button allows you to open files that are saved locally to your PC. You can locate your file in the current dialog and then use this button to open it.
As you might guess, the ‘Open from 3DEXPERIENCE’ button allows you to access your files that are saved to the platform. Selecting this option brings you to another dialog:
This is what the ‘Open’ dialog looks like in SOLIDWORKS for 3DEXPERIENCE files.
Note: When you initially access the ‘Open’ dialog, you may start out seeing the ‘Open from 3DEXPERIENCE’ dialog window rather than the ‘Open’ dialog for your local files. In this case, you’re already where you need to be!
By default, accessing the ‘Open from 3DEXPERIENCE’ dialog takes you to its Recent tab, which lists your most recently-accessed files as well as any files you’ve pinned at the top. There’s also a search bar in which you can type your filename to narrow down the results. Keep in mind, though: this search bar only brings up results from the recently-accessed files shown.
Paying attention to the left pane, you’ll find a few other options that you can use to navigate your files – we have 3DSearch and Bookmarks.
We’ll take a look at each of these, starting with the 3DSearch tab.
This is what the 3DSearch tab looks like:
This tab lists all of the files on the Platform that you have access to, and allows you to search through them using the search bar at the top. You can look up any of your files on the Platform by typing in their filenames.
The two options listed below the 3DSearch tab in the left pane are filters. If you select the ‘Locked by Me’ filter, it will list only the files that are currently locked by you.
Similarly, the ‘My Content’ filter lists your content only. If you do not have anything specified as your content, you will see No result found.
The blue filter icon with the red X that appears next to the 3DSearch tab is your indication that a search filter is on. To remove the filter, simply click on the icon!
Now, let’s talk about the Bookmarks tab.
As you might have guessed, this tab allows you to access your Bookmarks. It lists all of your existent Bookmarks, and selecting one will allow you to access the files within that Bookmark.
Regardless of the path you took to locate your file, all you have to do once you’ve found it is select it in the dialog and hit ‘Open’!
And just like that, you’ve successfully located and accessed your file from 3DEXPERIENCE inside of SOLIDWORKS using the ‘Open’ dialog!
Just a quick note – you’ve probably noticed the button that reads ‘This PC…’ in the left pane of the 3DEXPERIENCE ‘Open’ dialog; this button takes you back to the ‘Open’ dialog that allows you to look through your files saved locally.
Now, let’s explore opening our 3DEXPERIENCE files from the 3DEXPERIENCE tab of your SOLIDWORKS Task Pane.
How to Open Files from the 3DEXPERIENCE Tab of SOLIDWORKS Task Pane (MySession)
At the rightmost side of your SOLIDWORKS screen, access the 3DEXPERIENCE tab of your Task Pane. This brings up MySession. If you are using a SOLIDWORKS Desktop license with SOLIDWORKS Cloud Services, you may need to access Tools > Add-ins and activate the 3DEXPERIENCE add-in.
From here, there are two ways in which you can access your files in SOLIDWORKS Connected once they’ve been saved to the 3DEXPERIENCE platform:
Clicking on the magnifying glass icon will bring up a search bar, formally called 3DSearch, where you can type in the name of your file to look it up.
Note: Think back to the 3DSearch tab of the ‘Open from 3DEXPERIENCE’ dialog; that tab allows you to do the same thing that this MySession search bar does. They both allow you to look up any of your files on the platform by typing in their filenames. (It’s no coincidence that they both have the same name!)
Alternatively, you can access your files by navigating to their associated Bookmarks in the Bookmark Editor app. You can do so by clicking the Compass in the top-left corner of MySession and opening the Bookmark Editor from your apps list.
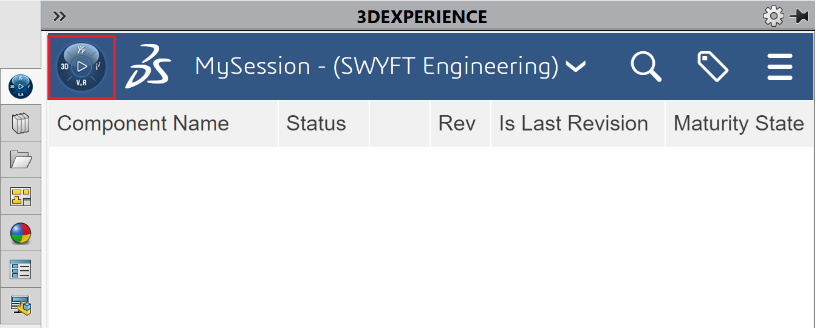
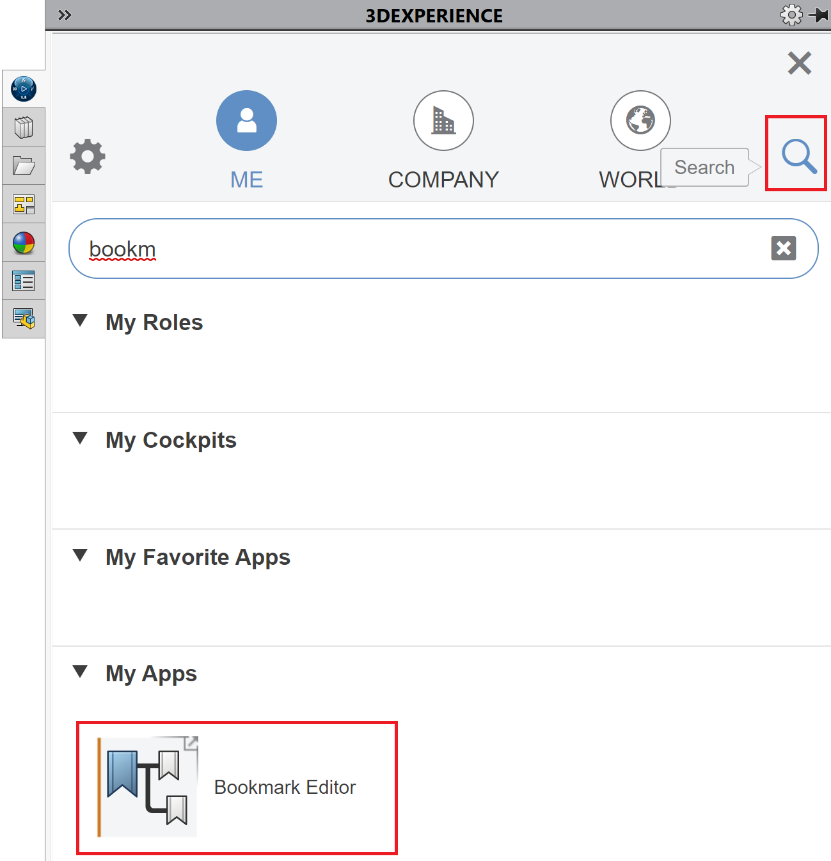
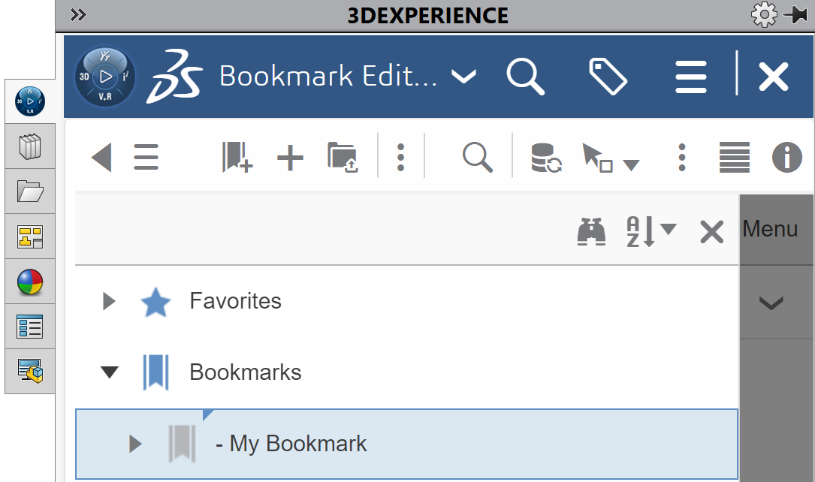
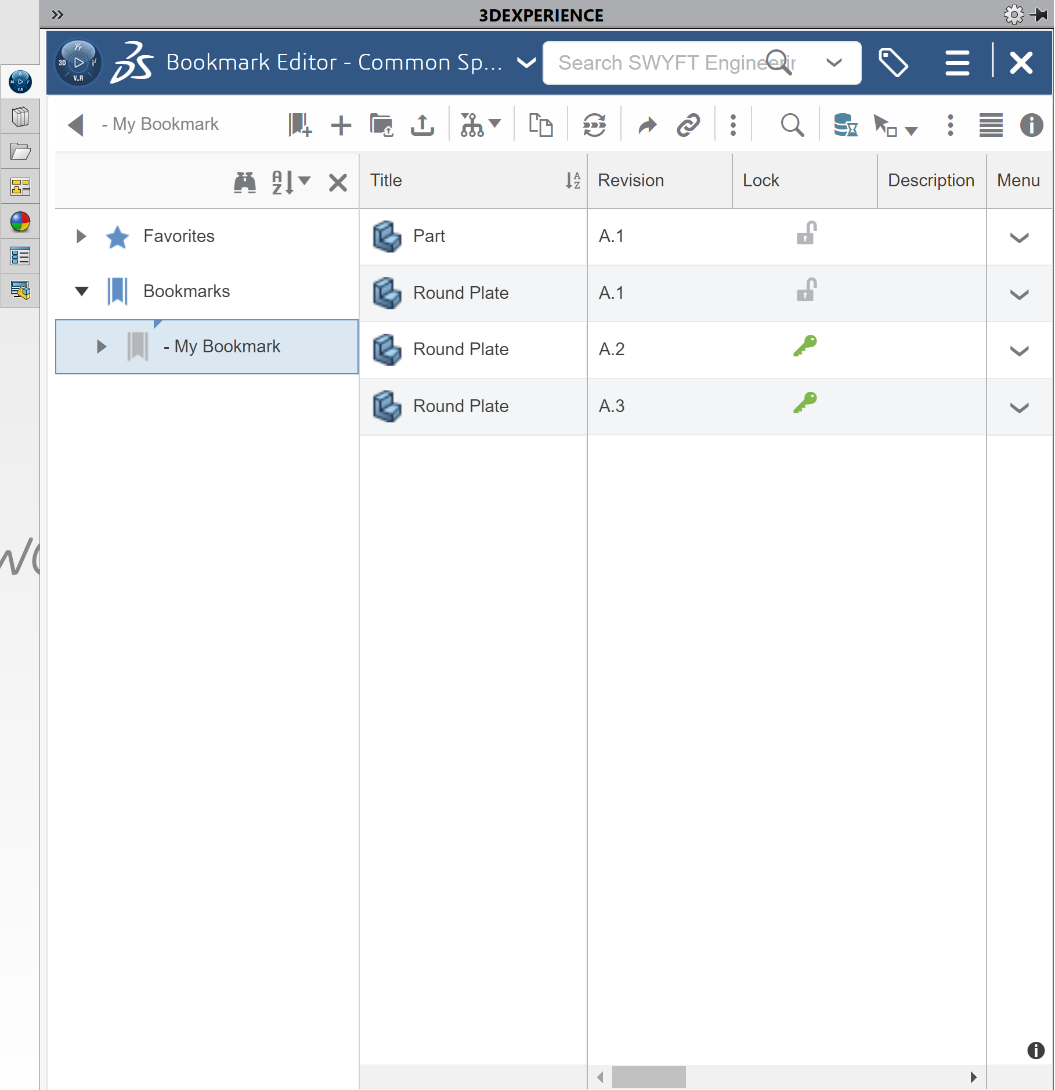
Note: Think about the Bookmarks tab of the ‘Open from 3DEXPERIENCE’ dialog; doesn’t it look almost identical to what we’re seeing here in the Task Pane? That tab allows you to access your Bookmarks in a fashion similar to that of accessing the Bookmark Editor app in MySession, as we can see here. They both list all of your existent Bookmarks, and selecting one will allow you to access the files within that Bookmark.
Pro Tip: To get back to MySession once you’ve accessed the Bookmark Editor, simply click the X in the top-right corner! But if you’d like to return to MySession while leaving the Bookmark Editor open in the background so that you do not have to re-access it from the Compass, toggle between the two from the dropdown arrow pictured!
In either case, whether you’ve found your file through the MySession 3DSearch or the Bookmark Editor, all you have to do once you’ve located it is right-click the file and click ‘Open’!
Just like that, you’ve accessed your 3DEXPERIENCE files through the SOLIDWORKS Task Pane!
Note: If you have changes made to locally cached data, opening from 3DEXPERIENCE will still open that modified locally cached version.
Summary
And there we go! We’ve just explored the different ways we can open our files in SOLIDWORKS Connected once they’ve been saved to the 3DEXPERIENCE platform. We can access them through the ‘Open’ dialog, by using either the 3DSearch or Bookmarks (or the Recents tab, of course!), and we can open them through the Task Pane, also by using the 3DSearch or Bookmarks! Pretty simple, right? Stay tuned for more blogs to come!





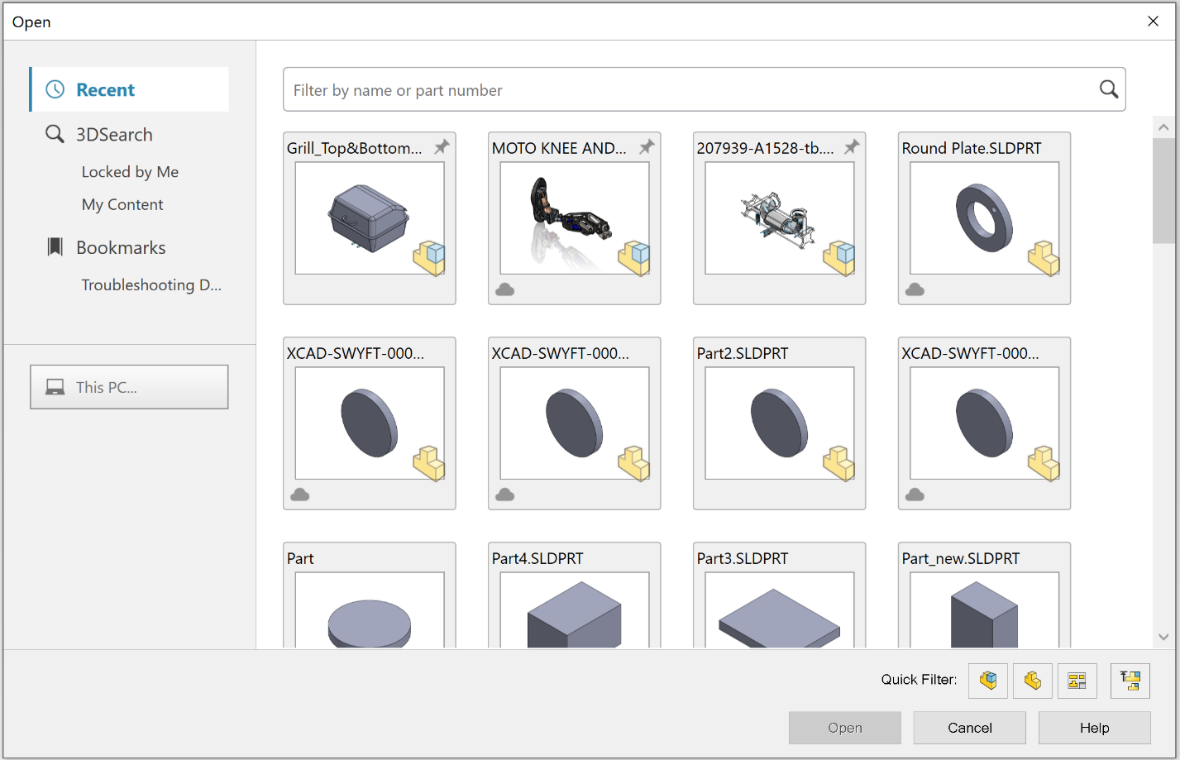

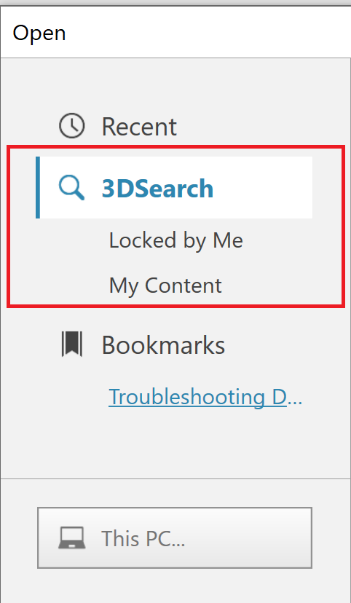















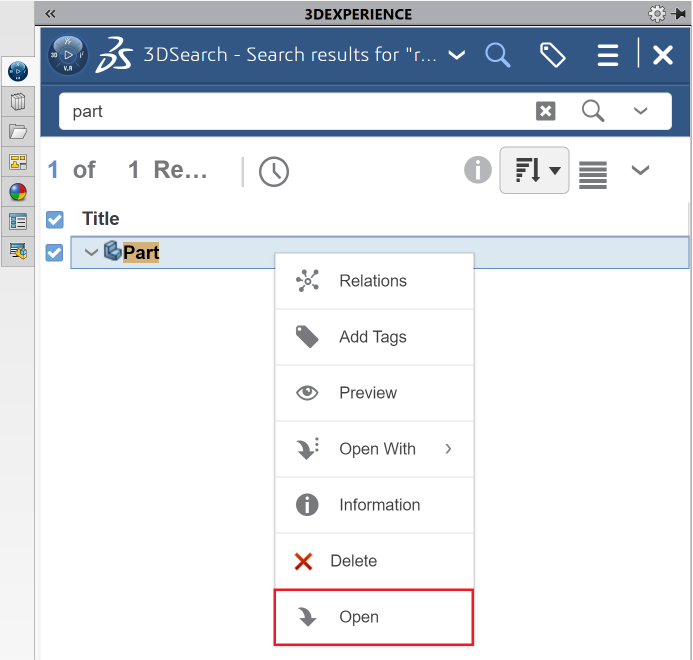

Sarah is a Technical Support Engineer at SWYFT Solutions with a background in computer-aided design and technical instruction. She graduated from California State University, Fullerton with a Bachelor’s degree in Mechanical Engineering. During her free time, Sarah enjoys road trips, playing piano & writing music, and bringing her personal ideas and creations to life by designing in SOLIDWORKS and 3D printing.
Connect with Sarah on LinkedIn