How to Automatically Unassign Expired Roles on 3DEXPERIENCE
Is your 3DEXPERIENCE renewal right around the corner?
If you’ve recently renewed your subscription, or are planning to do so sooner than later, you may have decided not to renew all roles that were assigned previously. This means that, upon subscription renewal, you may end up with some expired licenses tied to your account.
In cases such as this, it’s important to understand the implications of what this means to you and the functionality of your product before the renewal is implemented.
A great example of why this is important stems from attempting to access SOLIDWORKS Connected. If your subscription was recently renewed and there is at least one role that was not renewed along with it, even if the role is different than 3DEXPERIENCE SOLIDWORKS, you’ll find accessing SOLIDWORKS Connected to be unsuccessful. Instead, you will be met with a License Manager error message: ‘Failed to get login ticket for […] (2147467259)’.
Having a role that was not renewed but is still tied to your account (in other words, having any expired licenses assigned to your account) will prompt this error message upon accessing the program.
Don’t let this catch you off guard! In order to avoid such situations where your subscription is renewed but your functionality appears to be limited, it is best to be prepared. A great way to prepare for your subscription renewal is to ensure that expired roles are automatically unassigned from your account when the time comes. So now, the question is…
How do I Automatically Ungrant Expired Roles in 3DEXPERIENCE?
To have your expired roles automatically unassigned when necessary, first navigate to the Members Control Center. You can refer to this guide for an overview on how to access this app.
NOTE: You will need to have Administrator privileges in order to access the Members Control Center. If you are unable to access the app, please contact your Admin.
Once you’re there, access the ‘Configure Members Options’ tab, and locate the setting option ‘Automatically ungrant expired roles from members or groups’ under Licenses Expiration. This setting is toggled OFF by default. Toggling this setting ON will allow the removal of your expired roles to take place automatically from then on.
Keep in mind: Since this setting is toggled OFF by default, you will have to unassign your expired roles manually if you do not toggle this setting ON in advance. No need to worry, though! In the event that you do need to manually remove any expired roles, please refer to this guide for a walkthrough on how to do so.
All in all, it’s always best to be prepared – especially when subscription renewal is imminent. Stay ahead of the game by being informed and aware, and be sure to take the steps necessary to ensure a seamless transition!


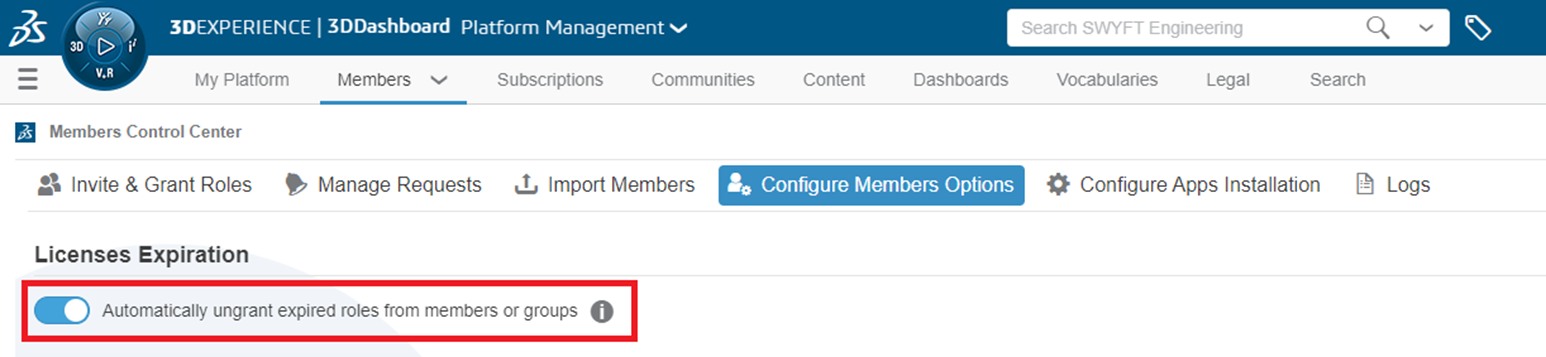
Sarah is a Technical Support Engineer at SWYFT Solutions with a background in computer-aided design and technical instruction. She graduated from California State University, Fullerton with a Bachelor’s degree in Mechanical Engineering. During her free time, Sarah enjoys road trips, playing piano & writing music, and bringing her personal ideas and creations to life by designing in SOLIDWORKS and 3D printing.
Connect with Sarah on LinkedIn